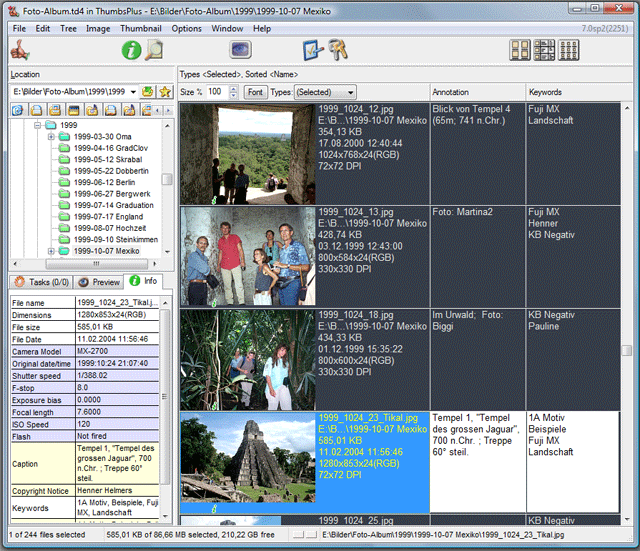
| ThumbsPlus |
|
ThumbsPlus7 kann zum Testen aus dem Internet heruntergeladen werden (URL sh. Seite "Links").
Im Gegensatz zu vielen anderen Programmen werden die Thumbnails einmalig erstellt und dann gespeichert. Dadurch entsteht zwar eine zusätzliche Datei mit allen Thumbnails, aber dafür werden auch Archive mit Tausenden von Thumbnails fast verzögerungsfrei gezeigt! Wesentlicher Vorteil von
ThumbsPlus ist die
Möglichkeit, jede (!) Bilddatei mit beliebig vielen "Keywords" zu versehen!
Dadurch können z.B. alle Bilder oder Videos, die "Elfriede" und "Ralf" zeigen,
herausgesucht und (zeitlich richtig geordnet!) als Bilder-Show gezeigt
werden. →Hinweis Anstatt Bilder durch ein
entspr. Stichwort heraussuchen zu lassen, kann man auch im Ordner "Galerien"
ein "Sonder-Album" anlegen, in denen die Thumbnails
dann in
beliebiger(!) Reihenfolge sortiert werden können ... unabhängig vom
Dateinamen! Die aktuelle Version 7 hat einige Verbesserungen gegenüber den Vorgängern. Die m.E. wesentlichste besteht darin, dass die bereits eingegebenen "Keywords" (jedes meiner zahlreichen Bilder hat mindestens zwei!) in einem Durchgang verlustfrei in die IPTC-Daten der jeweiligen Bilddateien kopiert werden können. Dadurch ist man (allerdings nur bei JPG-Bildern!) programmunabhängig, denn jedes andere gute Bildprogramm (z.B. IrfanView) kann diese Eintragungen lesen.
Foto-Album anlegen und verwalten Hinweise hierzu auch auf der Seite "Datei-Struktur".
Damit die Thumbnail-Datei nicht zu unübersichtlich wird, sollte man für seine
"Foto-Album"-Bilder eine extra "Database" anlegen!
Falls bestimmte Videos nicht erkannt werden: Unter "Preferences > File Types > Animation" ggf. die betr. Datei-Endung anhaken (z.B. "wmv" unter "MPEG video") |
|
Database für die "Originale" Wer
seine "Originale"
in einem separaten Ordner aufbewahrt, sollte dafür
eine extra Database anlegen. Hier sollten der Dateiname und das
Änderungs-Datum unter den Minibildchen stehen. Das Exif-Datum ist
unzweckmäßig, da dann die Videoclips (wegen fehlendem Exif.Datum) falsch
einsortiert würden. Bei unveränderten Originalen ist das
"Änderungs-Datum" ohnehin gleich dem Exif-Datum. Natürlich werden z.B. eingescannte Bilder nach dem Scann-Datum einsortiert, aber damit muss man leben. Hier zeigt sich auch, wie wichtig die richtige Datumsvorgabe im Setup der Kamera ist! |
|
Warum die Bild- und Video-Dateien das Datum als Namen haben sollten, wird auf der Seite Datei-Struktur ausführlich erläutert. ThumbsPlus ist hierbei sehr hilfreich. Wer bereits viele Bemerkungen und Keywords in ThumbsPlus eingegeben hat, sollte ohnehin nicht mit anderen Programmen umtaufen, da sonst alles verloren geht. Bei der aktuellen Version von ThumbsPlus können allerdings die Eintragungen - wenn sie vorher in die JPG-Dateien übertragen wurden - wieder in die ThumbsPlus-Datei zurückgeholt werden. Falls einige Bilder in
"Wahl2"-Unterordnern ausgelagert sind, sollten zunächst alle "Child-Folders"
einbezogen werden. Dann wählt
man alle Bilder eines Tages an, wählt "Auto rename", gibt "JJJJ_MMTT_
... "
ein und legt fest, mit welcher lfd. Nr. begonnen werden
soll. Der Rest geschieht automatisch! Das Umtaufen klappt auch bei eingescannten Bildern und allen Bild- und Videodateitypen! Und alle bisherigen ThumbsPlus-Eintragungen bleiben erhalten! |
|
|
| Unübertroffen ist die übersichtliche Zusammenstellung aller wichtigen Informationen zu allen Bildern eines angewählten Ordners. Das können auch TIF- oder Video-Dateien sein! |
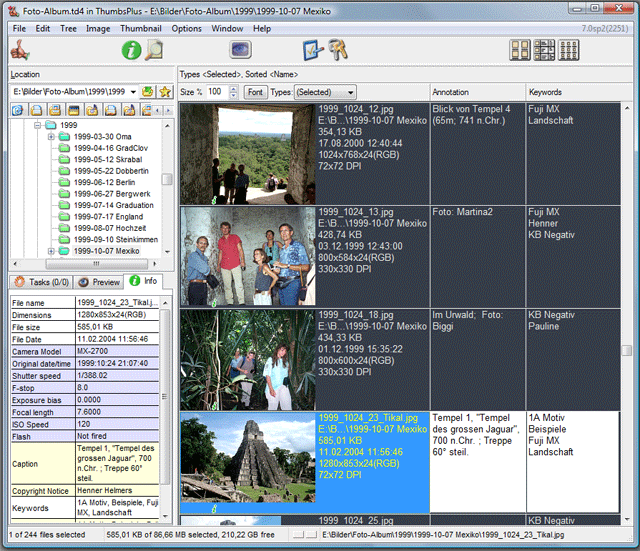
"Tabellen-Darstellung" von ThumbsPlus
|
Ein weiterer Vorteil von ThumbsPlus (ab V6)
ist, dass in der "Thumbnail-Übersicht" unten links frei wählbare
Informationen zu den Bildern eingeblendet werden können.
Es können auch die - über "Geo-Setter" umgesetzten - Geo-Namen gezeigt werden. |
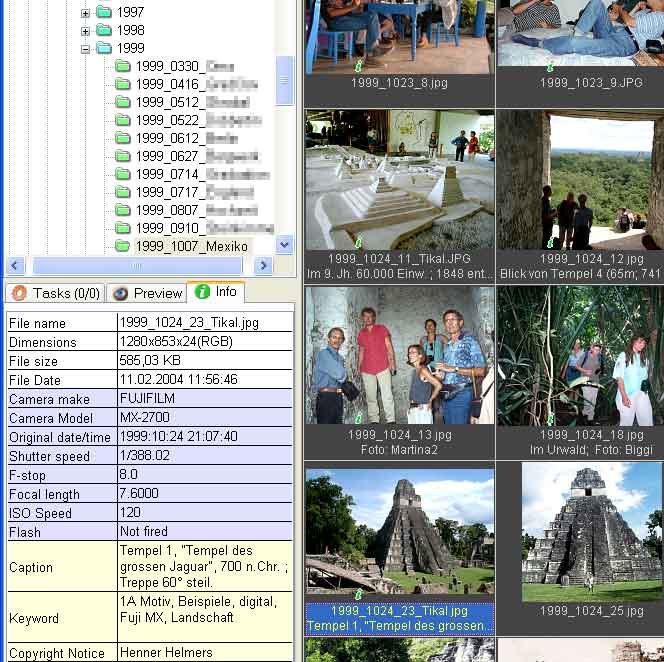
Ausschnitt aus der "Thumbnail-Übersicht"
(Zeigt hierbei 4 Reihen mit je 5 Bildern)
|
Bilder vorführen mit ThumbsPlus Man kann eine "Show" durch Anklicken
eines beliebigen Bildes eines Ordners (oder über "Keywords"
herausgesuchte) starten. Mit "Leertaste" wird dann vorwärts zum nächsten
Bild geblättert, mit der "Backspace (←)"-Taste zurück.
________________ Alternativ kann man auch mit dem Icon "Slideshow"
arbeiten. Nun kann mit der rechten
Maustaste (oder Leertaste) ein Bild nach dem anderen aufgerufen werden.
Nachteile:
|
Tipp:
Zum übersichtlichen archivieren vieler Bilder ist ThumbsPlus
unübertroffen. |
www.Henner.info
Letzte Überarbeitung:
11.10.2011