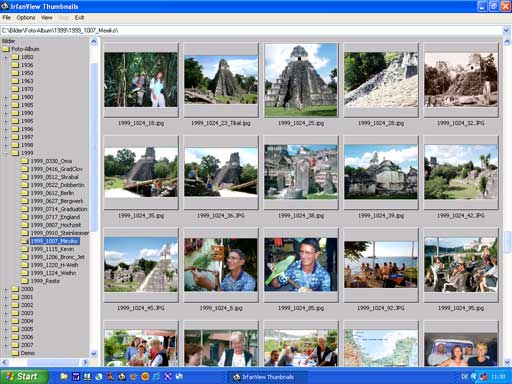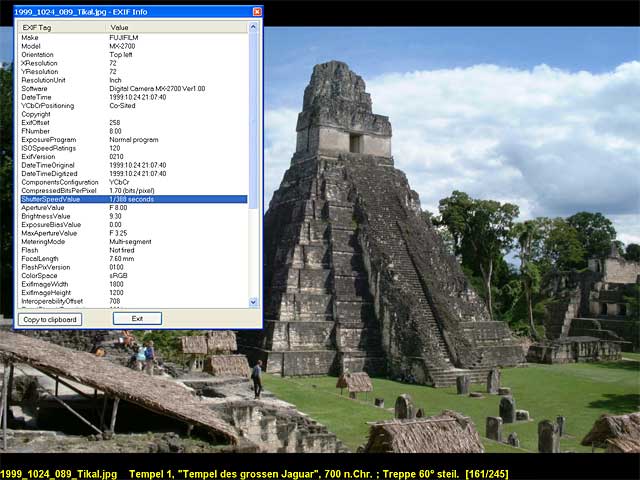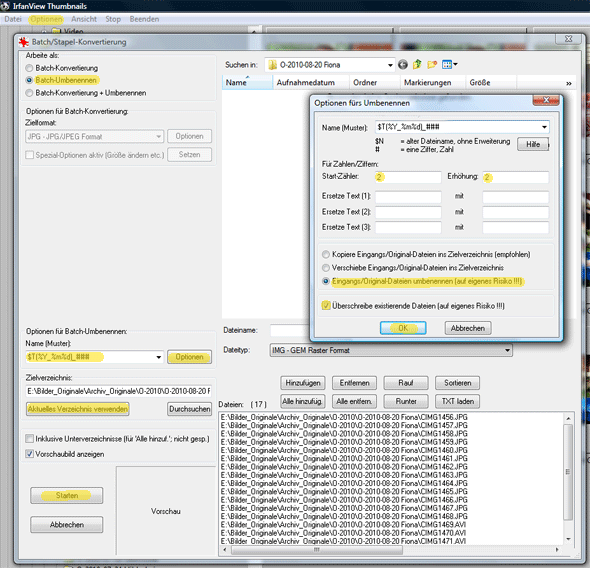|
Bilder umtaufen mit IrfanView
Das Umstellen von Dateinamen
auf die auf meiner Seite "Datei-Struktur" empfohlene Systematik ist mit
IrfanView ein Kinderspiel. Auch bearbeitete Bilder
werden problemlos umgetauft!
Selbst Ordner mit
bearbeiteten Bildern, bei denen "Tante Elfriede im Garten"
(Oktober) vor dem Bild "Unser Hund" (Mai) kunterbunt
durcheinander liegen, sind keine Hürde!
Fall 1 (Unbearbeitete
Digitalfotos und Videos)
Diese Methode empfiehlt sich nur dann, wenn sich Videoclips zwischen den
Bildern befinden. Sonst kann besser die Methode von "Fall 2" angewandt
werden.
Hier wird das Datum "geändert
am .." verwendet, das vor einer Bearbeitung dem Exif-Datum
entspricht. Deshalb müssen die Bilder wirklich völlig unverändert sein!
Achtung!
Nur wenn die Bilder mit einem Card-Reader auf den PC kopiert werden,
bleibt das
Änderungsdatum unverändert. Werden sie mit dem Explorer direkt von der
Kamera geholt, so wird das betr. Kopierdatum als
Änderungsdatum registriert.
Zunächst wird der betr.
Ordner im "IrfanView-Thumbnail-Programm"
(Panda) aufgerufen.
Stammen die Bilder von
verschiedenen Kameras, so müssen (vorübergehend!) der Menüpunkt
"Optionen > Thumbnails sortieren >
Datum (aufsteigend)" gewählt werden, wodurch alle Bilder des Ordners in die zeitlich
richtige Reihenfolge gebracht werden. Voraussetzung ist allerdings,
dass alle Kameras auf die gleiche Zeit eingestellt waren. →China-Reise
Seit der Version 4.20 können anschließend
ggf. die Bilder eines Tages(!)
mit "drag & drop" beliebig umsortiert werden. Nun werden alle Bilder
aktiviert ("Optionen > alle markieren") und der Menüpunkt "Datei > Batch-Konvertierung ..." gewählt. Alle Dateien stehen dann bereits in
der Liste (rechts unten). Nun muss "Batch-Umbenennung" angehakt und als
Zielverzeichnis "Aktuelles Verzeichnis verwenden" angewählt werden.
In "Name (Muster)" muss $T(%Y_%m%d)_###
eingetragen werden.
Unter "Optionen setzen" sollte z.B. als
"Start-Index" 2 und "Erhöhung" 2. Durch diese Eingaben werden nur
gerade Zahlen verwendet und die Lücken können ggf. später zum Umsortieren oder
Einfügen eingescannten Bildern benutzt werden.
"Eingangs/Original-Dateien umbenennen" und "Überschreibe ..." sollten
angehakt sein. Die Warnungen sollten uns nicht beunruhigen! Schließlich
arbeiten wir ja an Kopien der Originale und die sind Notfalls ja noch im
Ordner "Originale" vorhanden! Dieses Fenster wird nun mit "OK"
geschlossen.
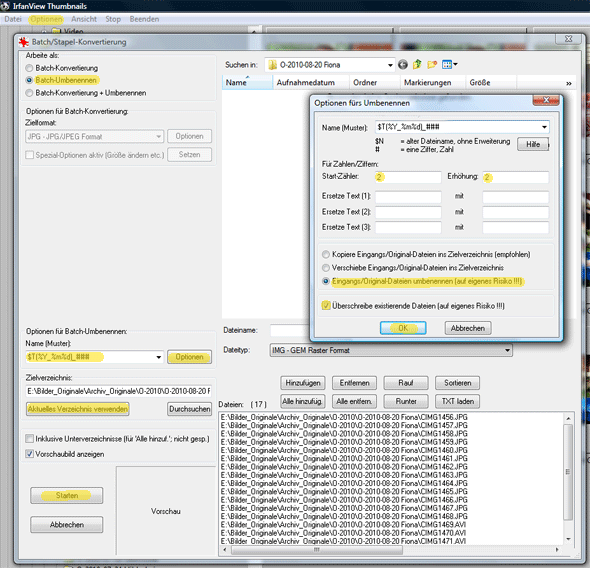
Mit "Start" geht's dann los.
Dieser Aufwand ist
erfreulicherweise nur beim ersten Mal notwendig! Alle Vorgaben bleiben
gespeichert und beim nächsten Mal müssen nur die Bilder markiert und die
Konvertierung gestartet werden.
Das Ergebnis der Umtaufung
sieht man allerdings erst, nachdem man zwischendurch kurz in einen
anderen Ordner gewechselt oder F5 gedrückt hat. Nicht vergessen:
ggf. wieder auf "Sortierung nach Name" schalten, wenn vorher nach
"Datum" sortiert wurde.
Und wer gerne seine alten Dateinamen erhalten möchte: Kein Problem! Er
muss in "Name(Muster)" nur am Ende _$N eingeben. Das sieht
dann so aus: " $T(%Y_%m%d)_###_$N " und
dadurch entsteht z.B. "2006_0524_788_Unser Hund.jpg".
Wer große lfd. Nummern vermeiden will, kann
sich die Mühe machen, nur jeweils die Bilder eines Tages zu aktivieren
und umtaufen zu lassen. Dann kann es auch sinnvoll sein, am Ende von "Name(Muster)"
einen gemeinsamen Hinweistext an alle Bilder anzuhängen, z.B. " $T(%Y_%m%d)_###_Elfriedes
Geburtstag "
_______________________________
Fall 2 (Ordner enthält z.T.
bearbeitete Digitalfotos, aber keine Videos)
Hier wird das Exif-Datum verwendet, das auch nach einer Bearbeitung
unverändert bleibt. Video-Dateien enthalten leider kein Exif-Datum.
Es wird exakt nach obiger Anweisung verfahren. Einziger Unterschied: Als "Name (Muster)"
wird hier "$E36867(%Y_%m%d)_###"
vorgegeben.
___________________________
Fall 3 (Ordner enthält Videos und
eingescannte Digitalbilder)
Hier ist etwas mehr Aufwand angesagt! Es werden alle Bilder und Videos
eines Tages ggf. mit "drag & drop" umsortiert, aktiviert und durch die Vorgabe des
betr. Datums (JJJJ_MMTT_###) direkt umgetauft.
Diese Methode ist auch die letzte Rettung, falls
die
Datumsvorgabe der Kamera völlig falsch war.
__________
Hinweis:
Die Anzahl # - Zeichen sollte nicht zu
niedrig gewählt werden, weil manche Programme stur nach der ersten
Ziffer sortieren und dann z.B. Bild "64" nach z.B. "108" gezeigt wird.
Durch die Vorgabe ### wird 64 zu 064 und vor 108 einsortiert.
|
 IrfanView ist ein sehr empfehlenswertes
(und kostenloses!) Bildvorführ-Programm, mit dem auch eine begrenzte
Bildbearbeitung möglich ist.
IrfanView ist ein sehr empfehlenswertes
(und kostenloses!) Bildvorführ-Programm, mit dem auch eine begrenzte
Bildbearbeitung möglich ist. 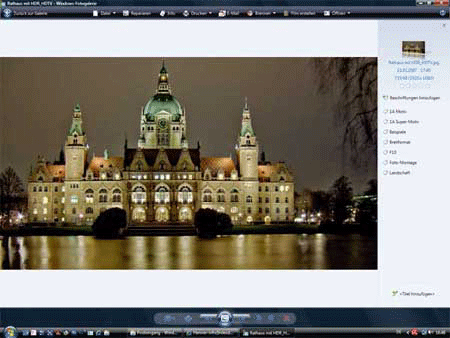
 Mit der Installation von IrfanView wird auch ein Icon "IrfanView Thumbnails"
(Panda) auf dem Desktop erstellt. Anderenfalls kann man eine "Verknüpfung" mit
der IrfanView-Exe erstellen, an die man " /thumbs" anhängt (Leerzeichen vor dem
/).
Mit der Installation von IrfanView wird auch ein Icon "IrfanView Thumbnails"
(Panda) auf dem Desktop erstellt. Anderenfalls kann man eine "Verknüpfung" mit
der IrfanView-Exe erstellen, an die man " /thumbs" anhängt (Leerzeichen vor dem
/).