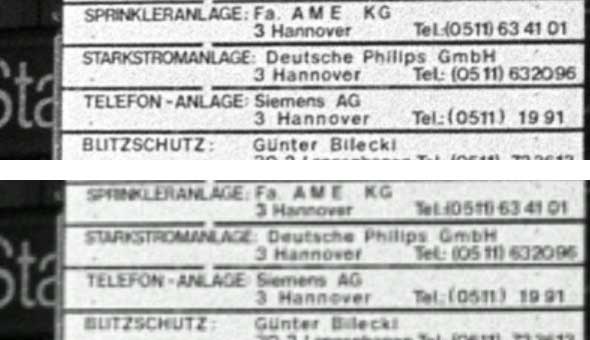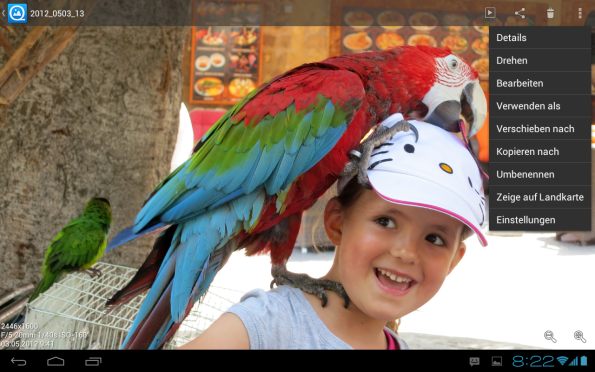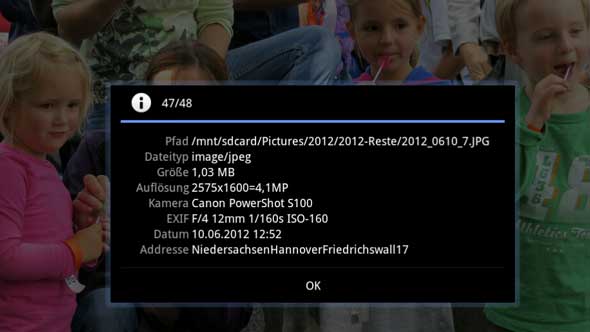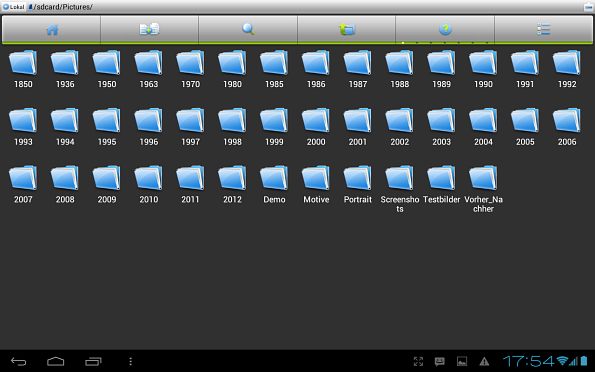|
______________
Durch kurzes Anklicken eines Bildes kann oben der Dateiname (Datum!)
eingeblendet werden. Sogar einige Exif-Infos werden dann unten links
eingeblendet. Leider verschwindet alles aber rel. schnell wieder. Besser
wäre es, wenn alles bis zum nächsten Fingerklick bleiben würde.
Nach Klick auf das Punkte-Symbol (oben ganz rechts)
können verschiedene Funktionen aufgerufen werden. Sh. das folgende Bild.
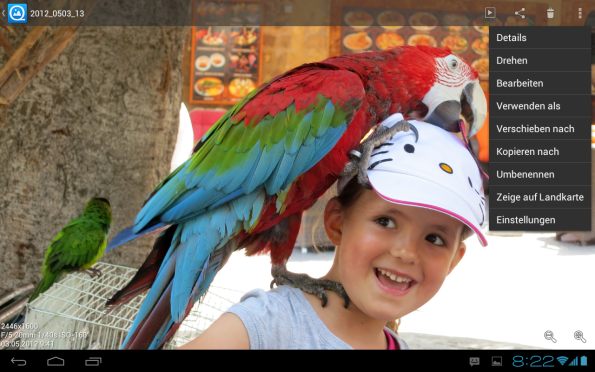
Unter "Details" eine recht ausführliche
Liste der
Exif-Bild-Infos (Sh. Bild unten).
Die mit Picasa,
IrfanView
usw. eingegebenen Bild-Unterschriften (Caption), Keywords usw. (IPTC-Daten)
werden leider nicht
gezeigt.
Mit "Umbenennen" kann der Dateiname - und
damit die Reihenfolge - geändert werden.
Falls
GPS-Daten vorhanden sind, wird unter den "Details" auch eine
"Adresse" (sh. Bild) angegeben (Internetverbindung vorausgesetzt), die
aber nicht sonderlich genau ist.
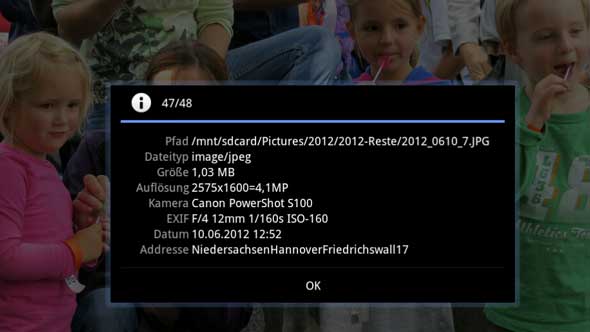
Mit "Zeige auf Landkarte" wird auf (Google)-"Maps"
der Fotostandort gezeigt
Diashow
Mit dem Dreieckszeichen kann eine automatische Diashow gestartet werden,
die ein Bild nach dem anderen mit einem sehr guten Überblend-Effekt
präsentiert. Aber von starren Bildwechselzeiten halte ich ja bekanntlich
nicht viel, da sie keine Zuschauerfragen zulassen. Den eleganten
Bildwechsel würde ich mir aber als manuelle Funktion wünschen.
Videos
Erfreulicherweise können sogar Videos an passender Stelle zwischen die
Bilder gemischt und abgespielt werden. Eine Problem hat QuickPic
allerdings, wie alle anderen Programme auch: Manche Video-Typen
haben Tonprobleme oder werden gar nicht abgespielt. Völlig problemlos
sind nur mp4-Videos.
Panoramabilder
Erfreulicherweise werden auch rel. große Panoramabilder gezeigt.
Durch Anklicken können sie auf Bildschirmhöhe vergrößert werden und es
ist möglich darin "herumzuwandern". Bei sehr großen Bildern (und
langsamen Rechnern) dauert es etwas, bis die volle Auflösung erreicht
wird.
Nach Neustart ist die Auflösung häufig besser (memory limitation?).
Sortierung nach Datum
Bei der Vorgabe "Sortierung nach Datum" wird offenbar nicht das Exif-Datum (wie beim
iPad) sondern das Änderungsdatum verwendet. Wenn die Bilder in einem
Durchgang vom PC auf das Tablet überspielt wurden, dann werden sie in
der gewohnten Reihenfolge gezeigt, da das Änderungsdatum bei der
Überspielung entspr. geändert wurde.
Kopieren von Bildern von einer Kamera
Zum Übernehmen von Bildern einer Digitalkamera kann - falls der
Tablet-PC keinen passenden Kartenslot hat -
ein normaler
Card-Reader benutzt werden.
Nachdem der Chip eingesteckt worden ist, zeigt QuickPic zusätzlich alle
Ordner der Kamera unter deren Namen. Die muss man evtl. suchen, da sie
entspr. ihrem von der Kamera festgelegten Namen einsortiert sind. Öffnet
man sie, dann kann man mit dem "Häkchensymbol" (oben rechts) die guten
Bilder zum Kopieren anklicken. Will man alle kopieren, muss jetzt das
Punkte-Symbol angeklickt und "alles auswählen". Nun wählt man mit
"kopieren nach" einen Ordner aus oder legt einen neuen an.
Ein sehr einfaches Überspielen ist mit
dem kameraeigenen Überspielkabel (und ggf. über den
Tablet-Spezial-Adapter) möglich. Sobald die Kamera verbunden und
eingeschaltet ist, wird automatisch "Galerie" (sh. oben) aufgerufen und
ganz vorne die Kamera-Ordner gezeigt. Nun muss nur noch "importieren"
angeklickt werden und dann werden alle Bilder in den Ordner "Imported"
kopiert. Der wird dann anschließend auch von QuickPic gezeigt und nun
kann in gewohnter Weise sortiert usw. werden.
Fazit:
Ein Programm, das fast alle meine Mindest-Forderungen erfüllt. Deutlich
besser als "Galerie" (Bis auf die Vergrößerungsfunktion bei großen
Bildern)
Das von der iKonkurrenz angebotenen Programm
"iPhoto11" ist keineswegs besser. Kamera-Infos und Dateinamen
werden dort nicht gezeigt, Eine Sortierung nach Dateinamen ist nur über
iTunes
möglich. Aber dafür werden Unbedarfte mit einer Sortierung nach
Gesichtern und nach Fotostandorten auf einer Landkarte beeindruckt.
→
mehr → QuickPic im
Vergleich zu den üblichen PC-Bildprogrammen |

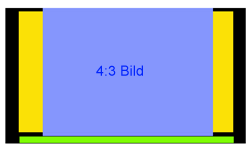 Diese
Methode ist zwar einfacher als das Hochfahren und Bedienen des Notebooks,
hat aber auch Nachteile:
Diese
Methode ist zwar einfacher als das Hochfahren und Bedienen des Notebooks,
hat aber auch Nachteile: 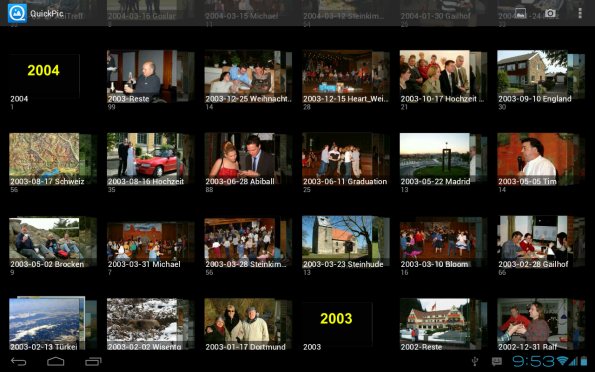
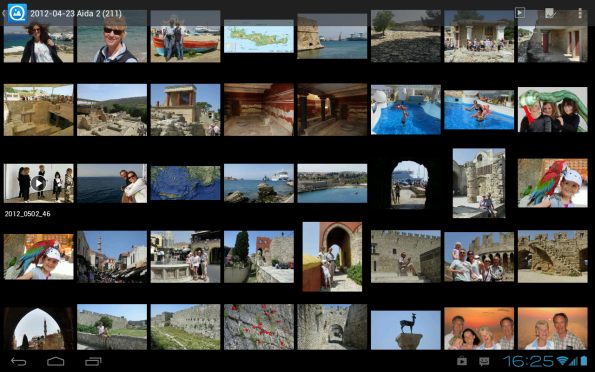

 Aus dem nebenstehenden 17MB-Bild habe ich mit beiden Programmen einen
Ausschnitt 1:1 dargestellt, was bei Galerie durch "Doppelklick"
blitzschnell möglich ist, bei QuickPic etwas Fummelei bedeutet.
Aus dem nebenstehenden 17MB-Bild habe ich mit beiden Programmen einen
Ausschnitt 1:1 dargestellt, was bei Galerie durch "Doppelklick"
blitzschnell möglich ist, bei QuickPic etwas Fummelei bedeutet.